本地客户端连接Windows云主机
连接主机:
我们云端部署REDcap需要连接云主机,所以单独写一下怎么使用MSTC连接云主机。
详情请参考阿里云用户文档 — 在本地客户端上连接Windows实例 。
Win 10 左下角搜素框输入MSTC,点击远程桌面连接。
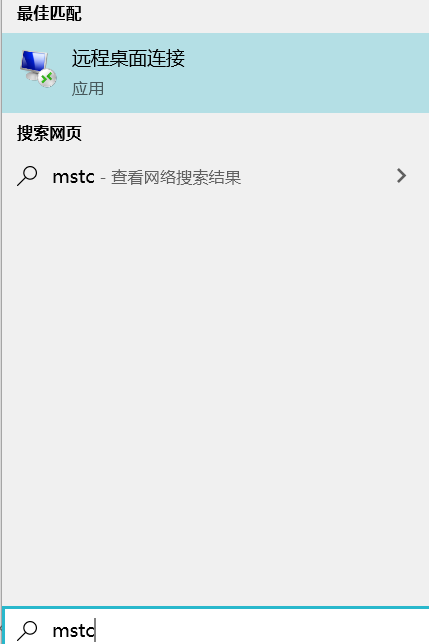
弹出界面输入云主机IP地址、用户名和密码,用户名默认为Administrator,密码为你购买ECS时设置的密码,忘记也可以去控制台更改。
我们以后还要反复使用MSTC连接主机,不要忘记保存登录凭据,并且取消“始终要求凭据”前的勾,以免每次连接主机都要输入帐号密码。
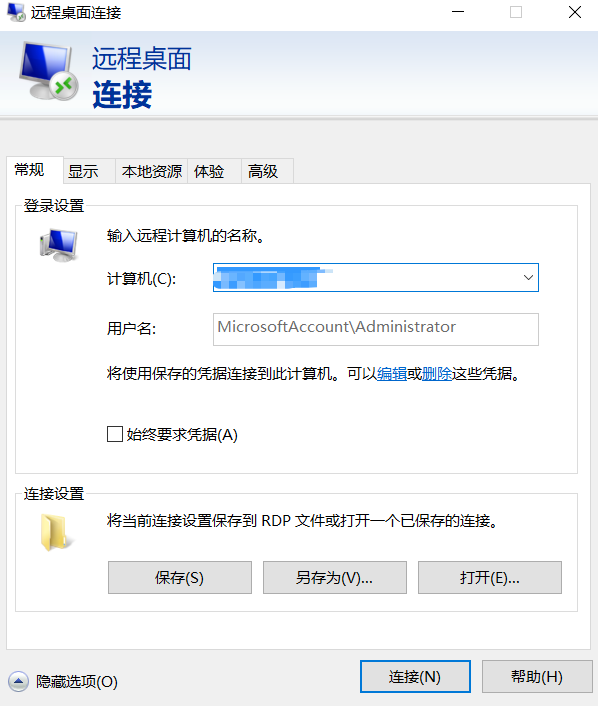
本地资源选项 — 剪贴板打勾,点击-连接-登录主机。
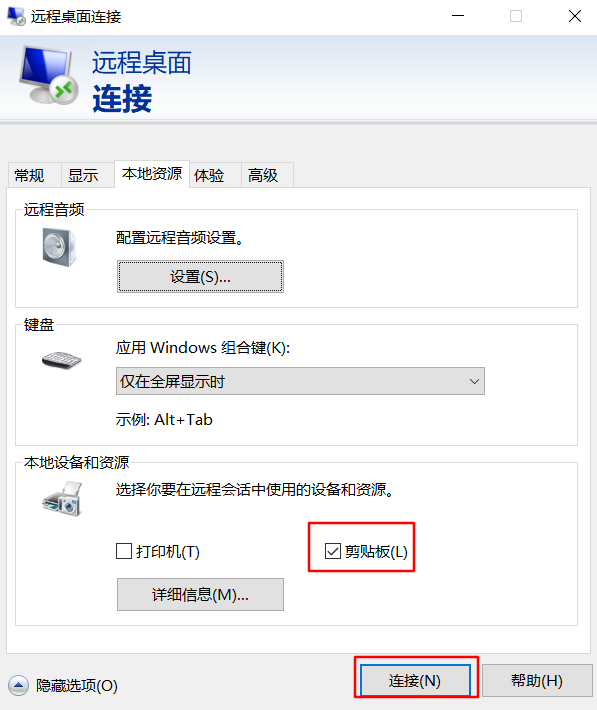
登录后显示云主机桌面
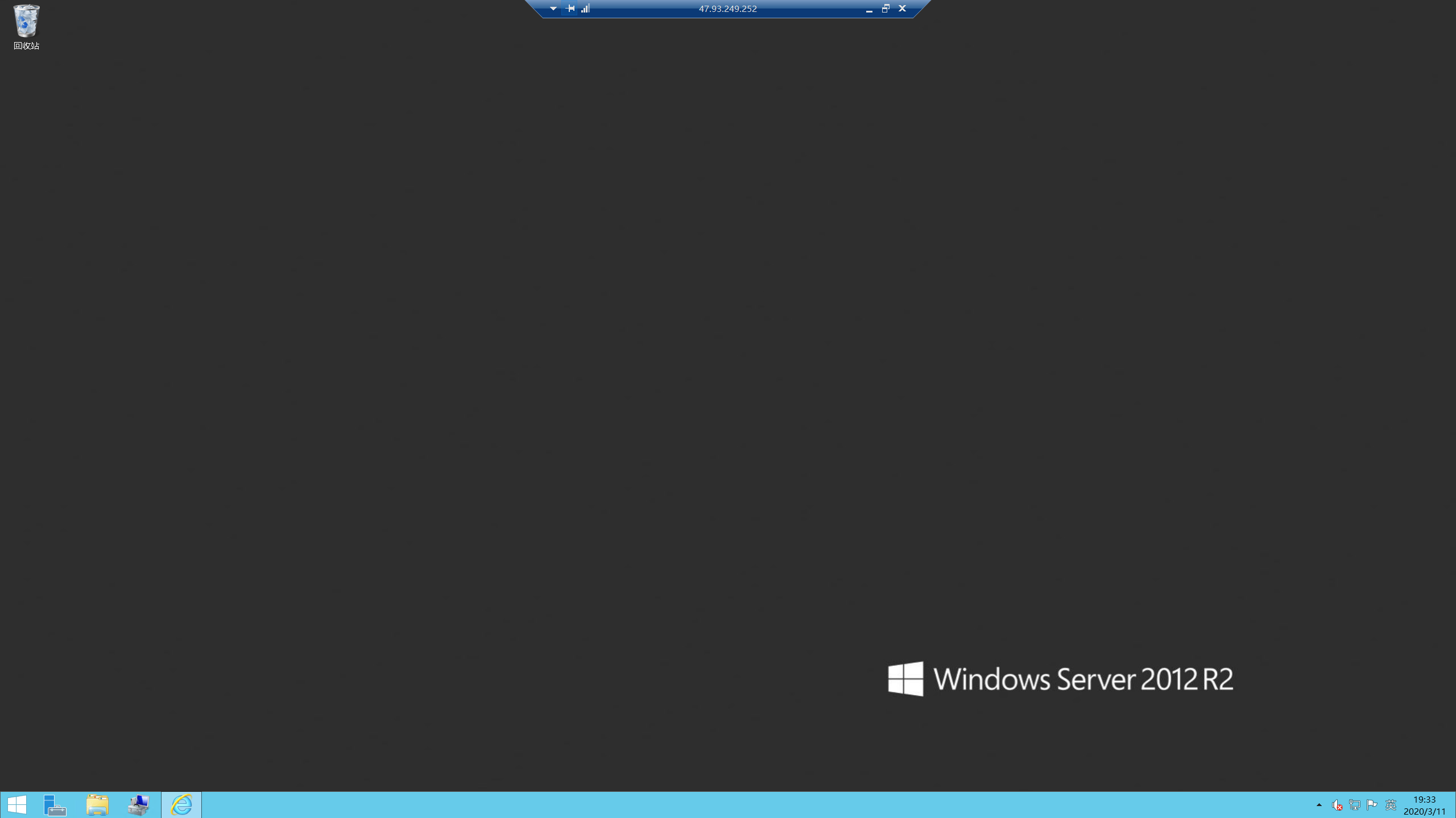
我们可以像本地计算机一样对远程主机进行安装程序、删除文件等操作。
使用本地计算机复制、云主机目标文件夹粘贴的方法可以快速上传文件到服务器了,文件传输量不大情况下不用单独安装FTP服务器了。
后续我们REDcap的安装都在主机上操作。