Windows Server 部署REDcap(二):配置 Apcahe和MySQL
Windows Server 部署REDcap(二):配置 Apcahe 和 MySQL
安装完XAMPP后,我们需要配置MySQL和Apache。
MySQL配置
记得我们查看 MySQL 安装是否正确的时候,点击下图中 Admin 会自动打开 phpMyAdmin 查看 MySQL 数据库:
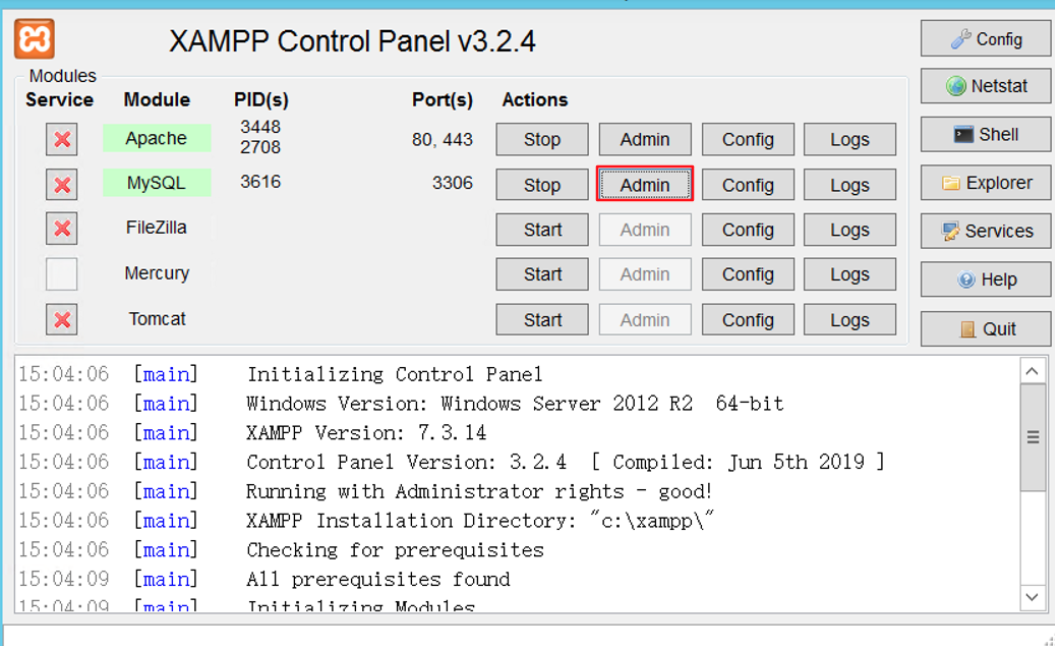
不需要密码直接访问数据库等于让数据在网络上裸奔,不安全,需要设置phpMyAdmin 登录密码,给数据库增加一道保护。
点击下图中 — 账户:
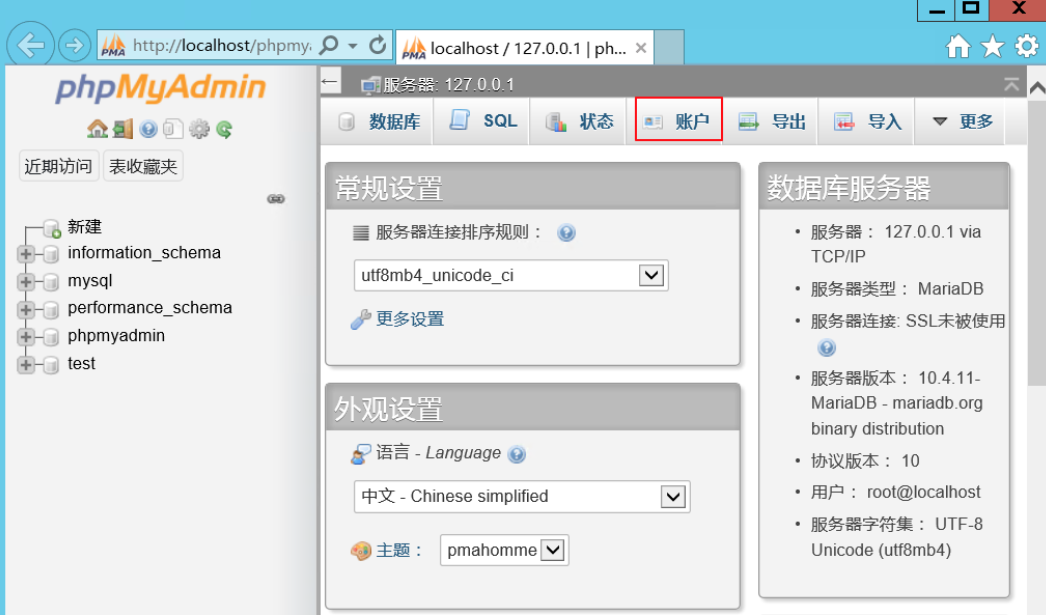
新增用户账户:
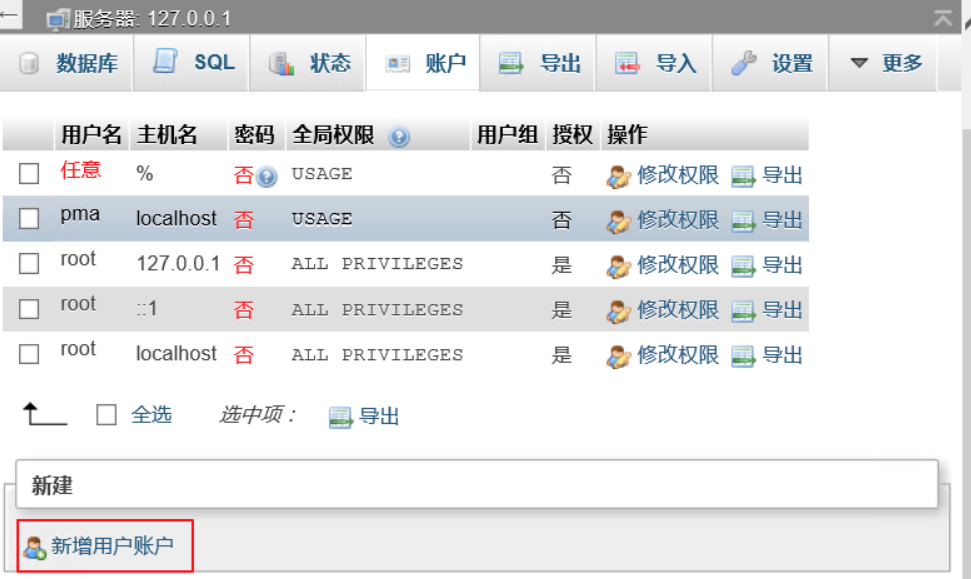
输入新用户名和密码,密码要记住。
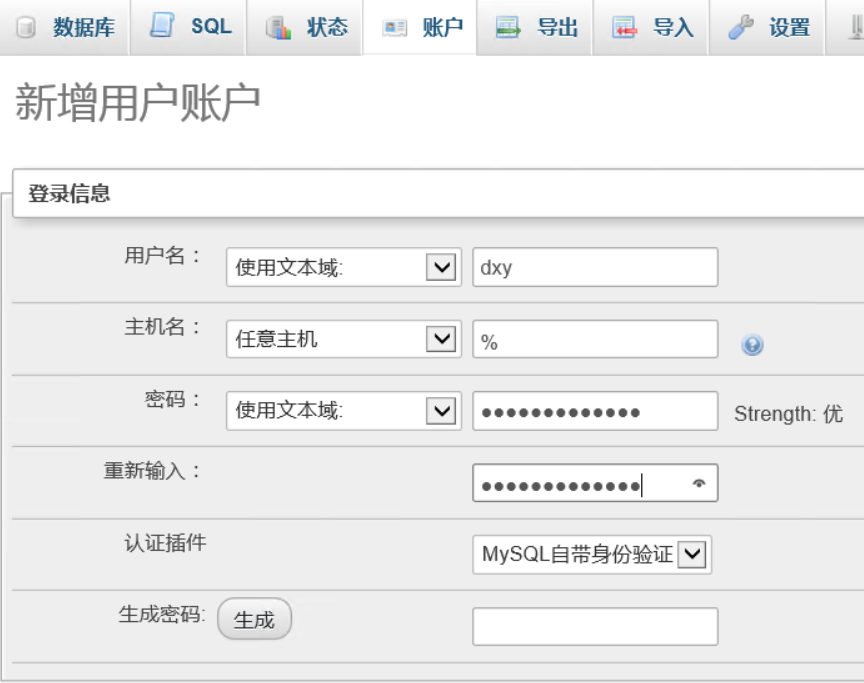
用户权限:全局权限 — 全选。
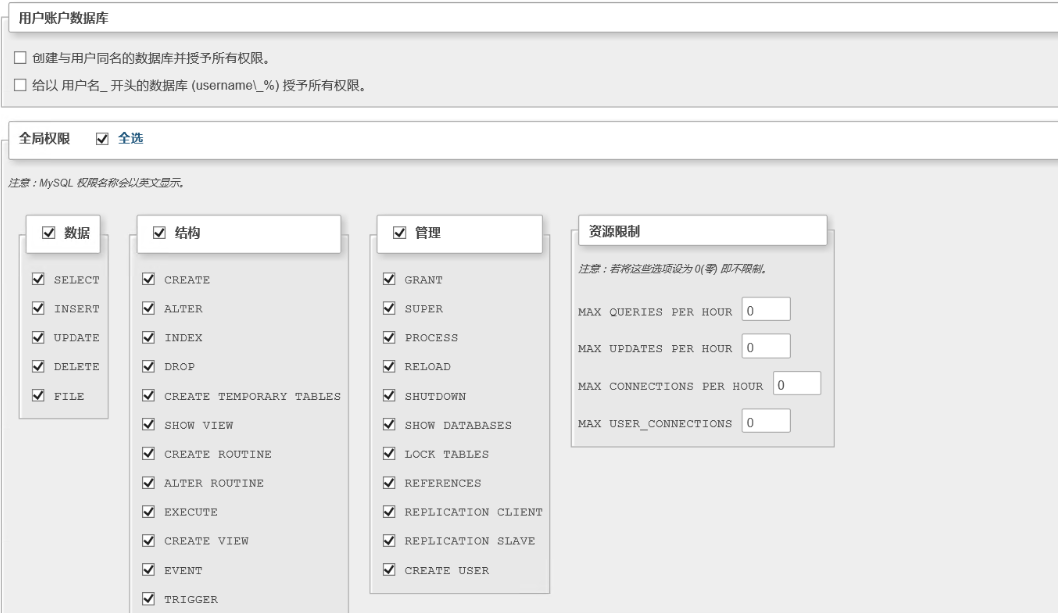
SSL — REQUIRE NONE,点击执行。
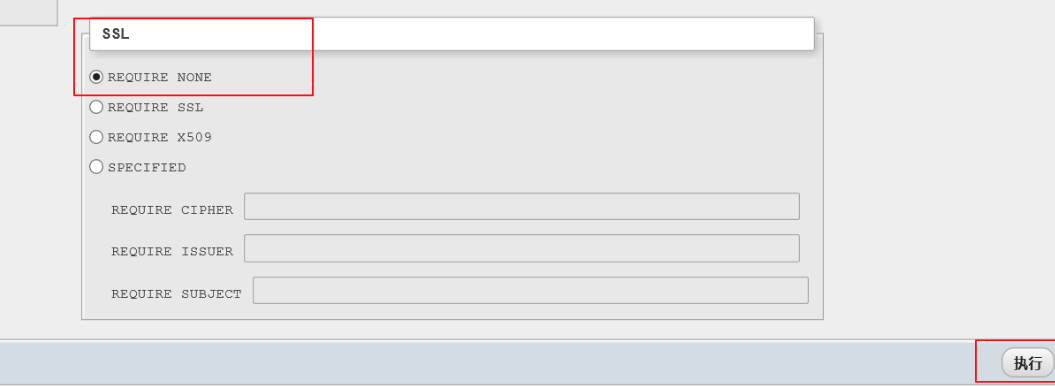
用户账户显示我们新增的用户名。

注意:root账号现在也是不需要密码登录的,把root账号密码也改成自己密码。
点击修改权限:
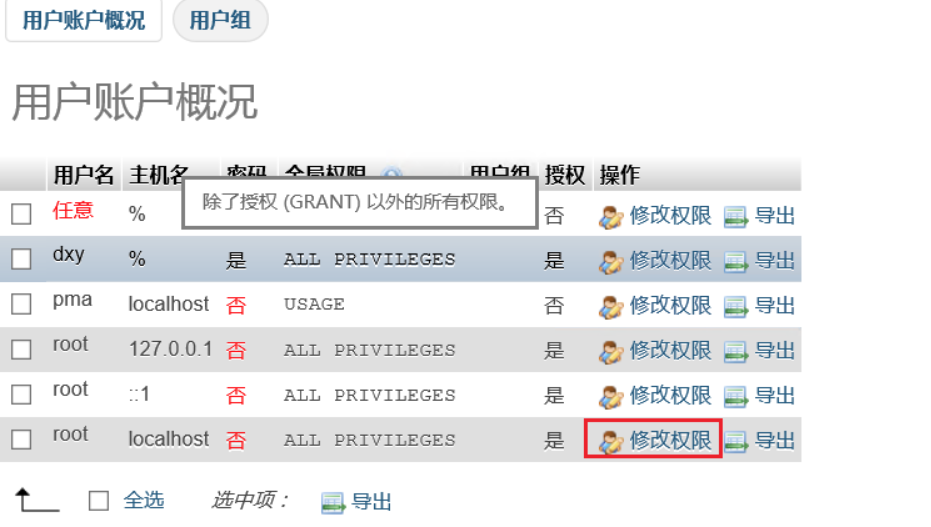
在弹出界面输入root账号密码并执行。

问题来了,修改完root密码后会自动退出phpMyAdmin:

提示信息是 MySQL 数据库服务器拒绝了 phpMyAdmin 的连接,为解决这个问题,我们先简单说了解下 phpMyAdmin 登录MySQL数据库授权方式:
1.cookie: 显示一个web登录页面,输入mysql的用户名和密码,然后进入管理界面。
2.http: 显示1个windows登录框,输入mysql的用户名和密码,然后进入管理界面。
3.config: 把mysql用户名和密码直接填入config.inc.php,不显示登录界面,直接进入管理界面。 更多请阅读CSDN博主「coder」的原创文章。
phpMyAdmin登录授权方式在哪呢? 就在C:\xampp\phpMyAdmin\config.inc.php文件里面(安装目录可能会有不同,请根据你的XAMPP安装目录查找)。
用写字本打开config.inc.php文件或者在XAMPP控制面板 Apache — Config — 打开 config.inc.php:
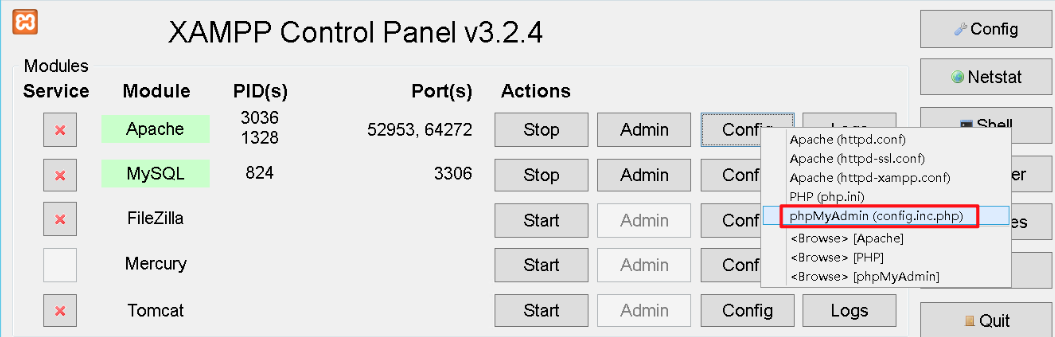
找到 auth_type = config
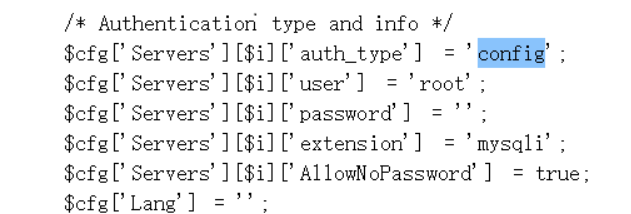
修改为:auth_type = cookie

保存并重启Apahe和MySQL数据库,再次打开 phpMyAdmin 显示登陆页面,输入我们前面新建帐号密码即可登录。
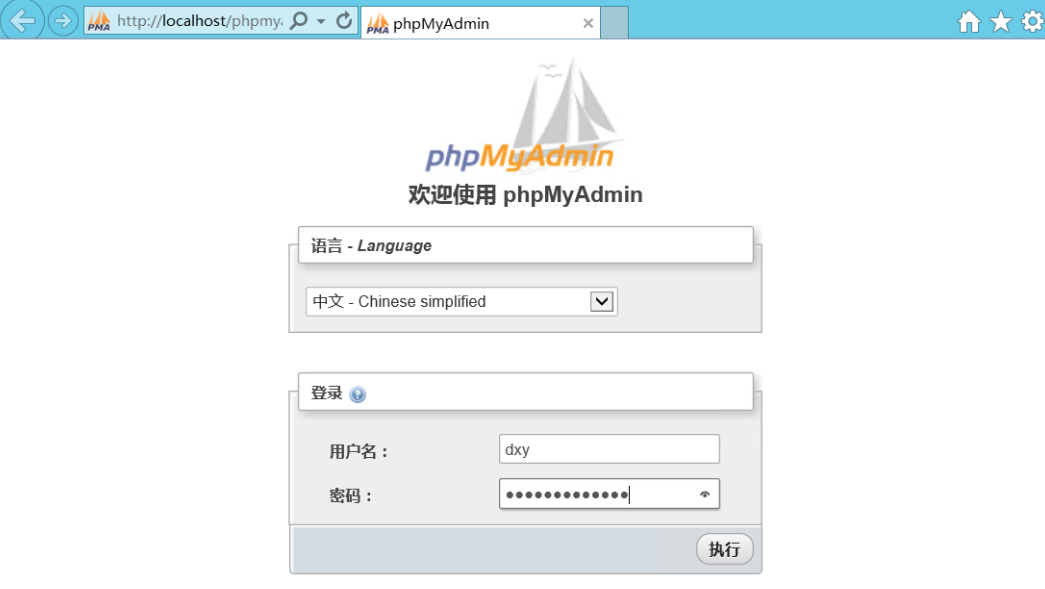
又来新问题,登录后 phpMyAdmin 提示 blowfish_secret 太短。

Google了解到phpMyAdmin 认证方法设置为cookie 时需要设置短语密码(blowfish_secret),密码不小于32位且不能留空,否则会在登录phpmyadmin时提示错误。
blowfish_secret 也是在 config.inc.php 文件中设置,写字本再次打开config.inc.php文件,找到blowfish_secret:
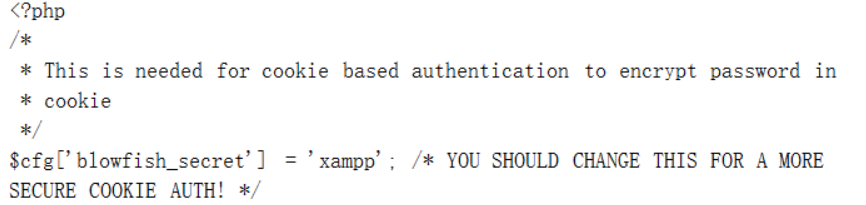
修改blowfish_secret为大于32位的数字、字母或符号组合:
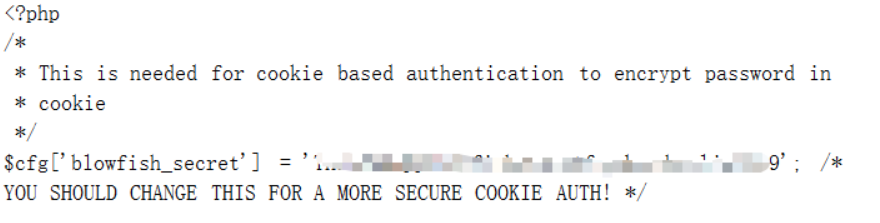
保存 config.inc.php 文件,重启 Apache 和 MySQL,重新登录 phpMyAdmin ,blowfish_secret 提示消失了。
新建名称为 redcap 的数据库,将来我们的数据存储在这里。
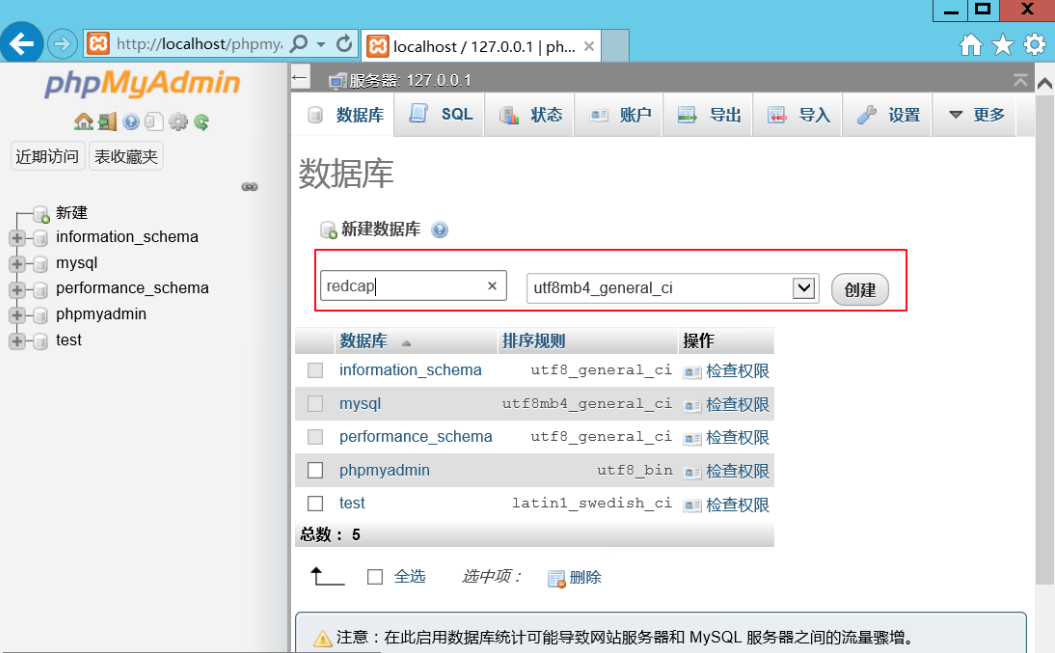
redcap数据库创建成功。
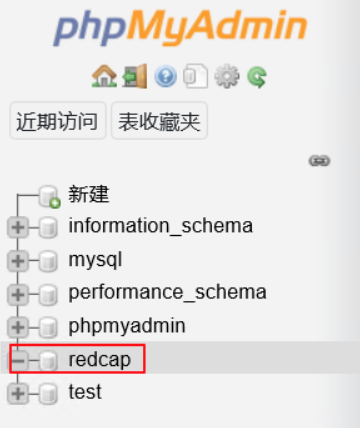
现在 phpMyAdmin 和 MySQL 配置好了。
配置Apache
Apache配置主要在 C:\xampp\apache\conf\httpd.conf 文件中进行。
设置主机名:
在C:\xampp\apache\conf\httpd.conf 或者使用XAMPP控制面板在 Apache — Config — 打开 httpd.conf文件:
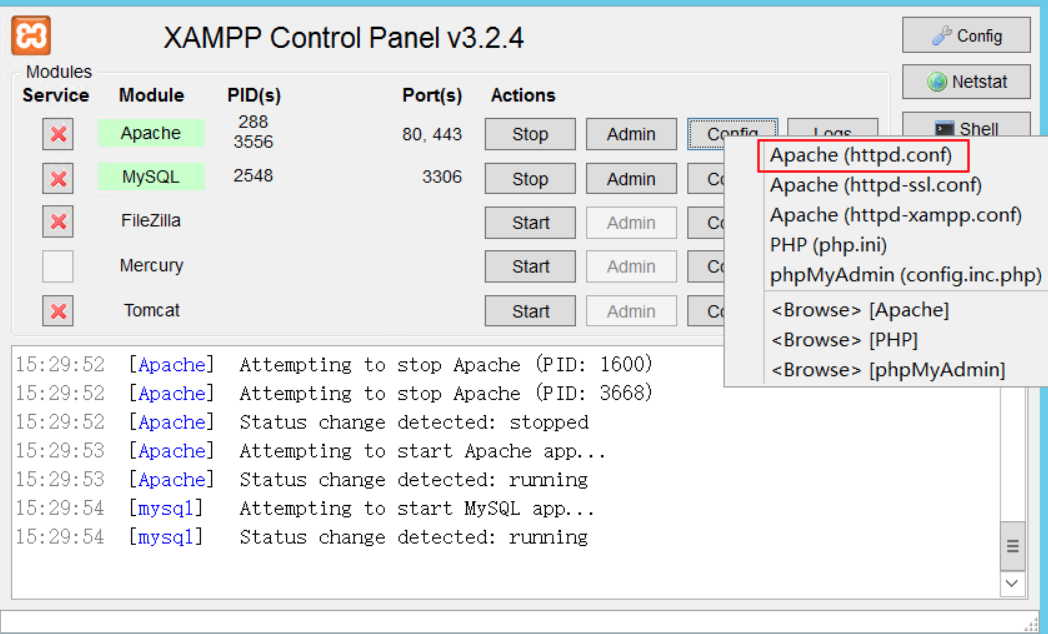
Ctrl+f 查找 ServerName localhost:80
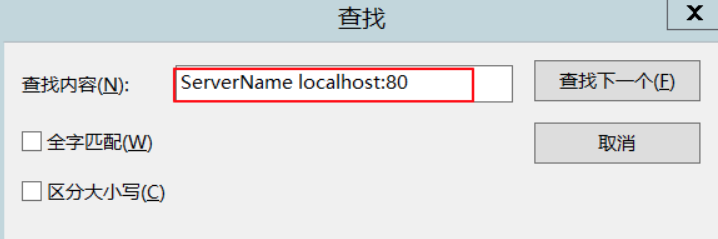
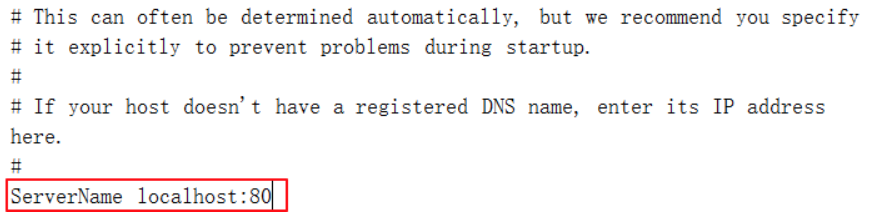
将localhost修改为自己申请的域名,域名没有备案的话可临时填写云主机的公网ip,可以用于临时访问REDcap网站。
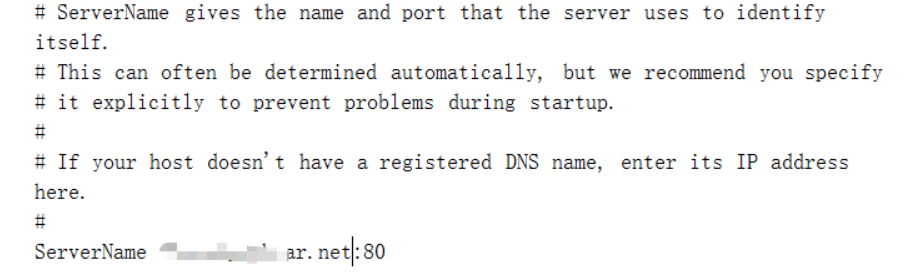
更改网站文件目录 :
在C盘根目录新建REDcap文件夹用作网站安装文件夹。
打开 httpd.conf 找到:
DocumentRoot "C:/xampp/htdocs"
<Directory "C:/xampp/htdocs">
修改为:
DocumentRoot "C:/REDcap"
<Directory "C:/REDcap">
保存 httpd.conf 并重启Apache ,现在MySQL和Apache配置基本结束,下一步上传REDcap安装源码。