Windows Server 部署REDcap(三):安装REDcap
我们已经配置好MySQL和Apache服务器,建立了MySQL redcap数据库和网站安装目录,现在开始上传源码开始安装REDcap。
检查REDcap安装目录是否正确。
点击XAMPP控制面板 Apache 选项 Admin 在主机浏览器输入 localhost :
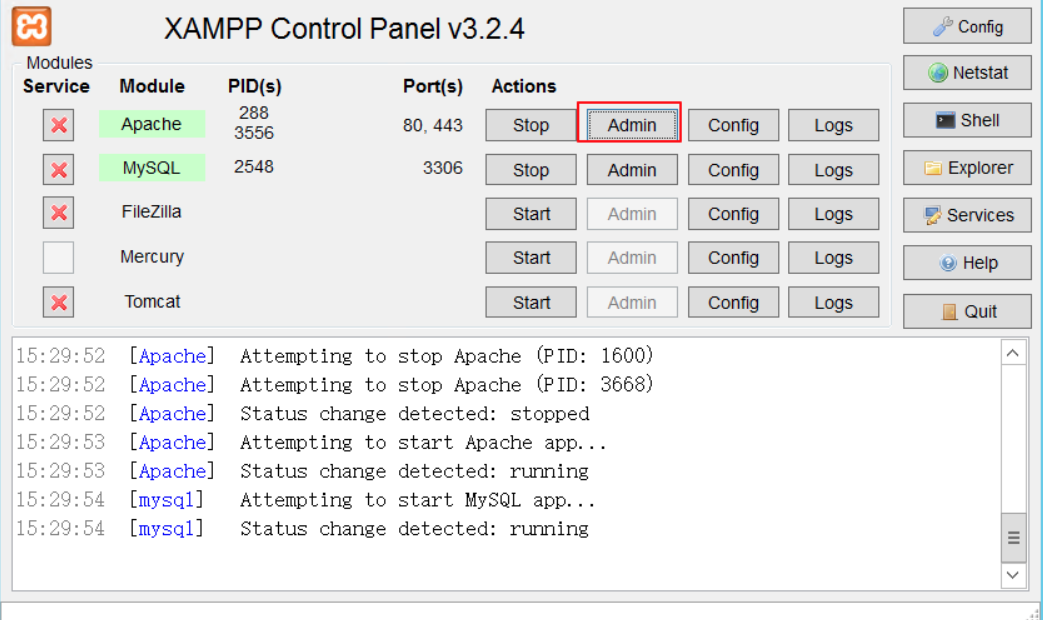
弹出页面:
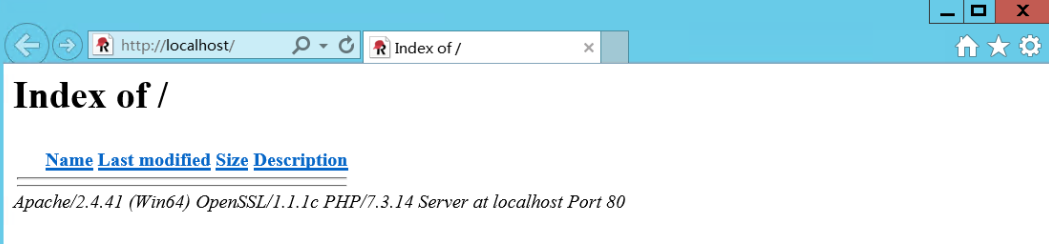
已经不是XAMPP欢迎页面,表示我们网站根目录修改成功,但因为现在网站根目录REDcap文件夹还没有文件,所以显示空白。
上传 REDcap 源码:
找到我们已下载源码上传到主机,解压缩:
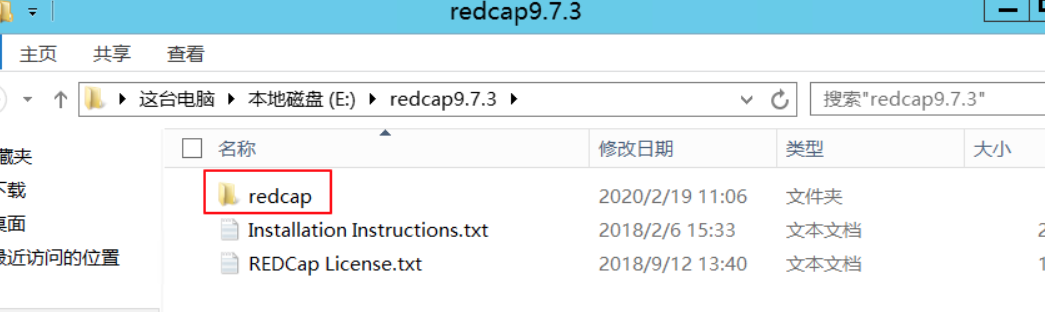
将解压后redcap文件夹里面所有文件拷贝到 C:/REDcap/目录下:
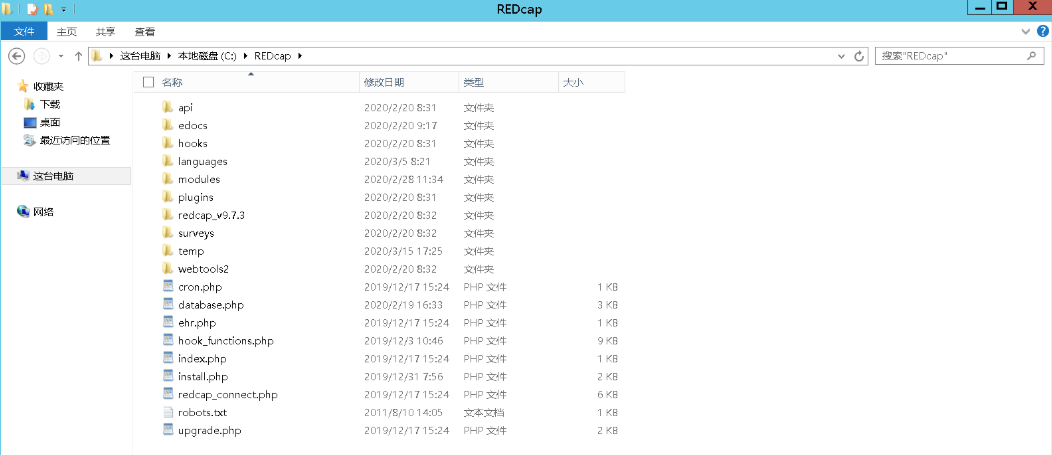
使用install.php开始安装
在主机 IE 浏览器输入localhost/install.php 或者http://www.你的域名/install.php,按照REDcap提示一步步完成安装:
STEP 1: 创建MySQL redcap 数据库、用户名和密码。
因为我们在配置MySQL的时候已经设置了redcap数据库、用户名和密码了,直接跳过。
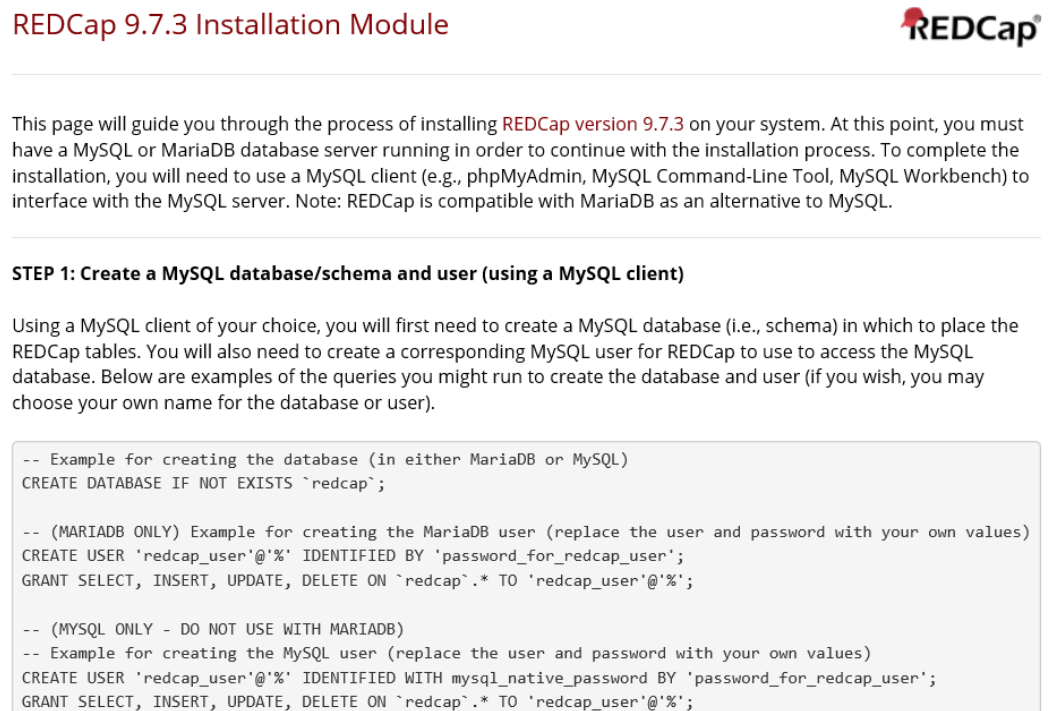
STEP 2:设置database.php,使REDcap能够访问MySQL数据库。
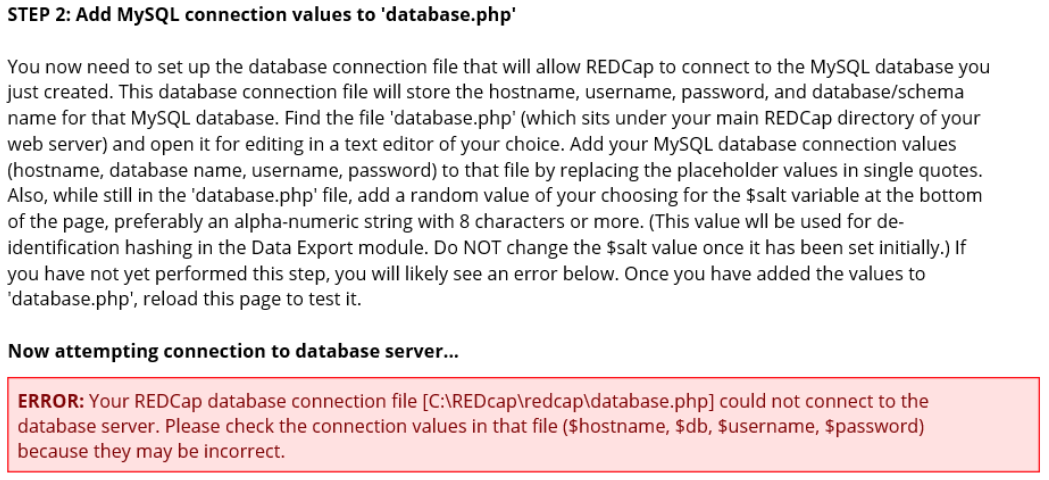
记事本打开C:\REDcap\database.php:
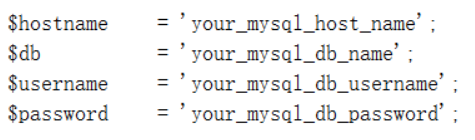
把 username 和 password 为我们在 phpmyadmin 创建的用户名和密码:
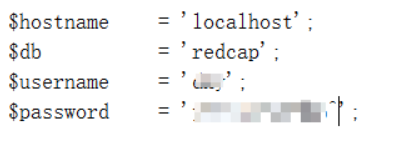
保存 database.php 刷新页面:
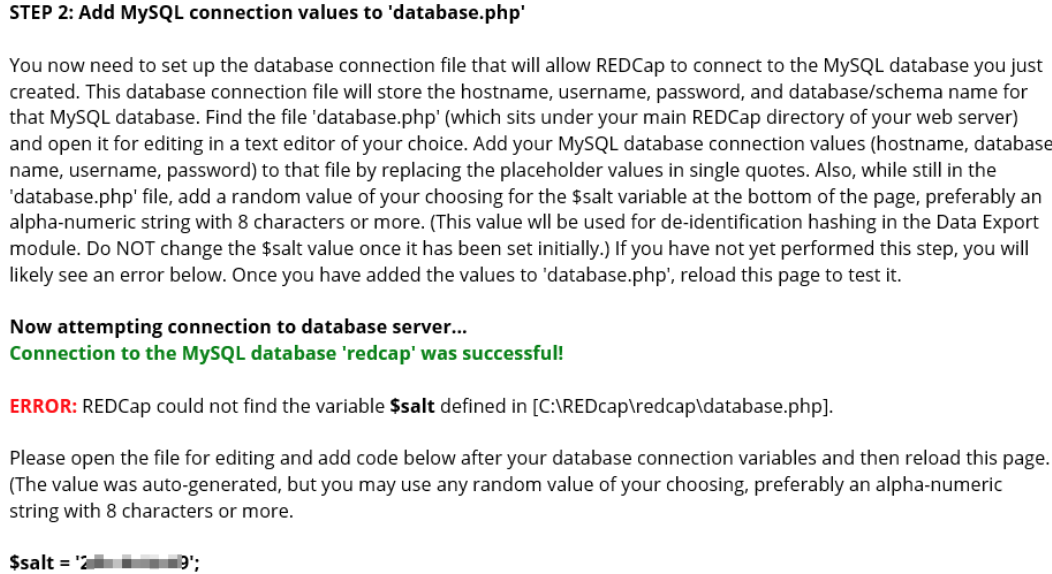
数据库连接成功,但新问题是database.php 中没有确定 salt 值,这个 salt 值和加密有关,乖乖加上,复制提示中的 salt 值,再次打开C:\REDcap\database.php,粘贴salt 值:
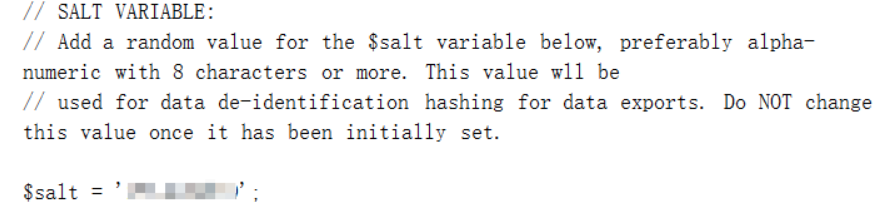
保存 database.php 刷新页面:
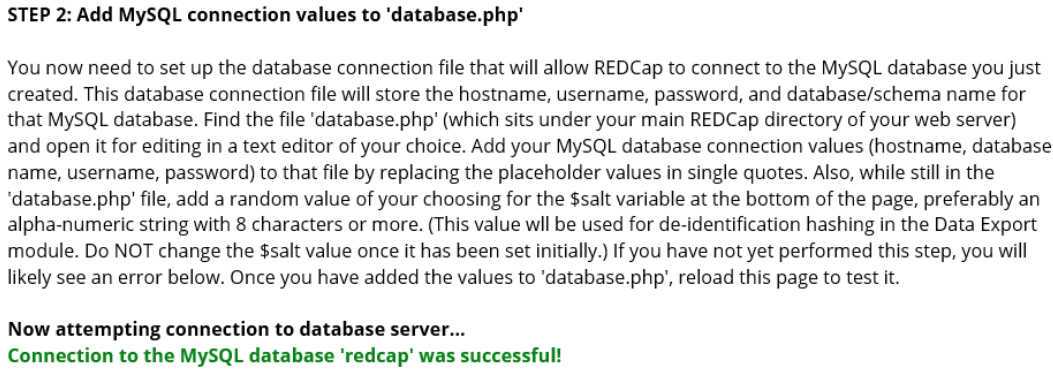
显示数据库连接成功。
STEP 3: Customize values for your server and institution
这一步是服务器和单位个性化设置,可以现在设置,以后在控制中心里面修改。
我们以更改日期格式为例,将REDcap日期格式修改为 yyyy-mm-dd:
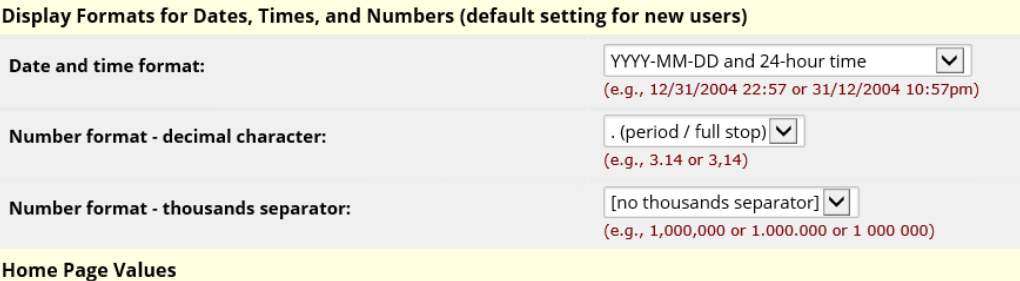
其余我们暂时先不修改,保存继续安装。

STEP 4: Create the REDCap database tables
创建REDcap数据库表。
前面我们创建了数据库redcap,但数据库里面还是空的,这一步就是创建redcap 数据库表。
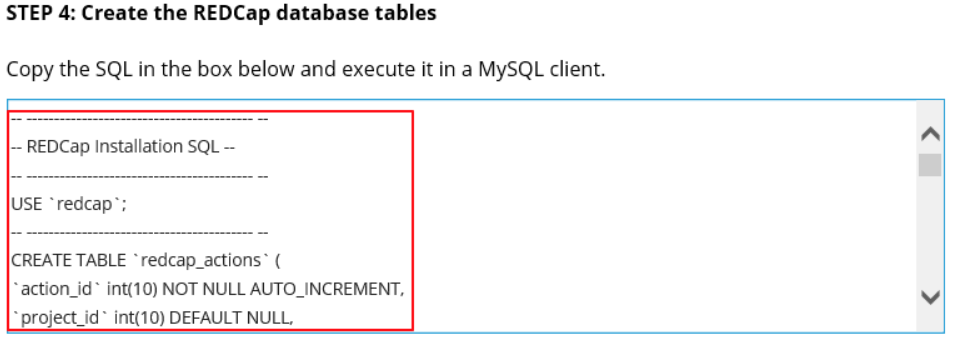
全选并复制(Ctrl+C)红框内内容。
XAMPP 控制面板 – mysql – admin 使用phpMyAdmin打开 MySQL 数据库,点击 SQL, 将复制的内容 粘贴( Ctrl+V )到框中:
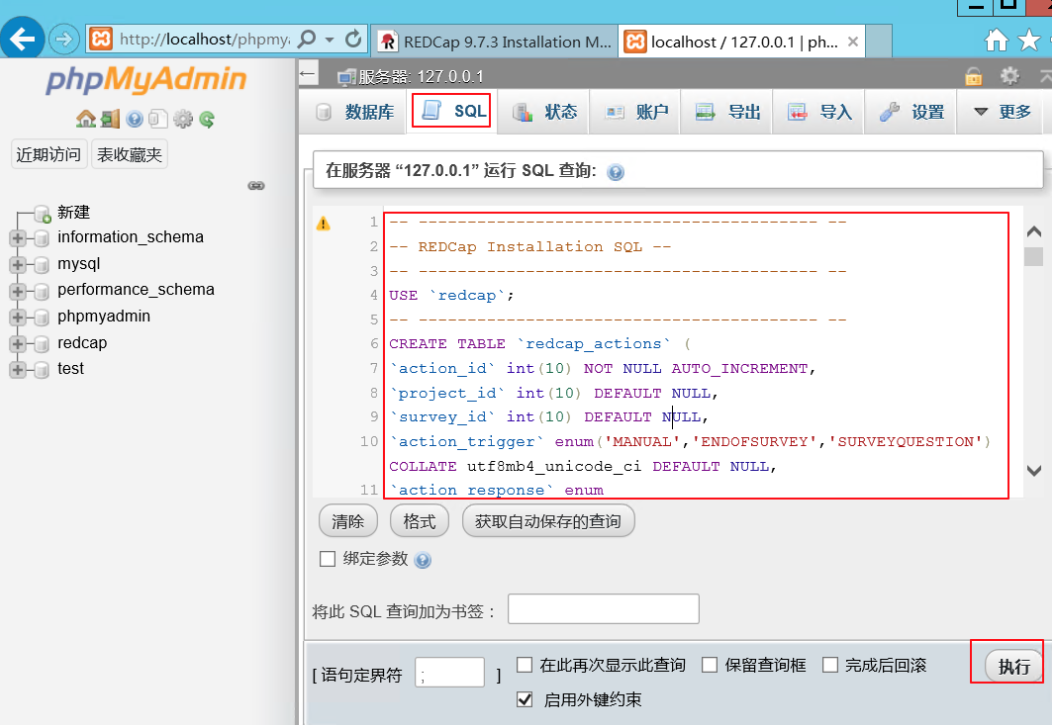
点击执行,SQL执行完毕显示结果:
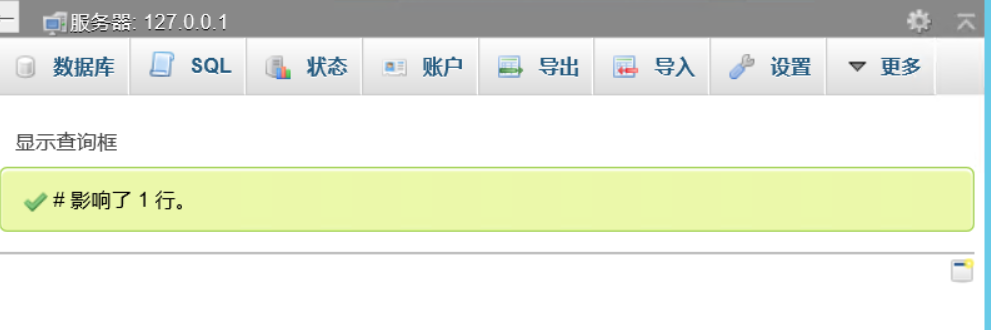
同时我们也看到redcap数据库里面新增133张表,现在redcap数据库结构已经创建好了:
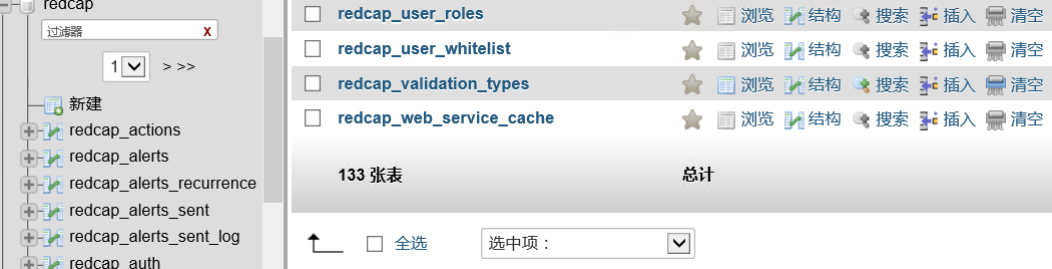
刷新页面,step4 仍会显示,不用管。进行下一步 Configuration Check(配置检查)。
STEP 5: Configuration Check

点击上图框中链接,开始配置检查,配置检查分为basic tests 和Secondary tests,设置正确的为绿色,有问题显示为红色,我们先看一下。
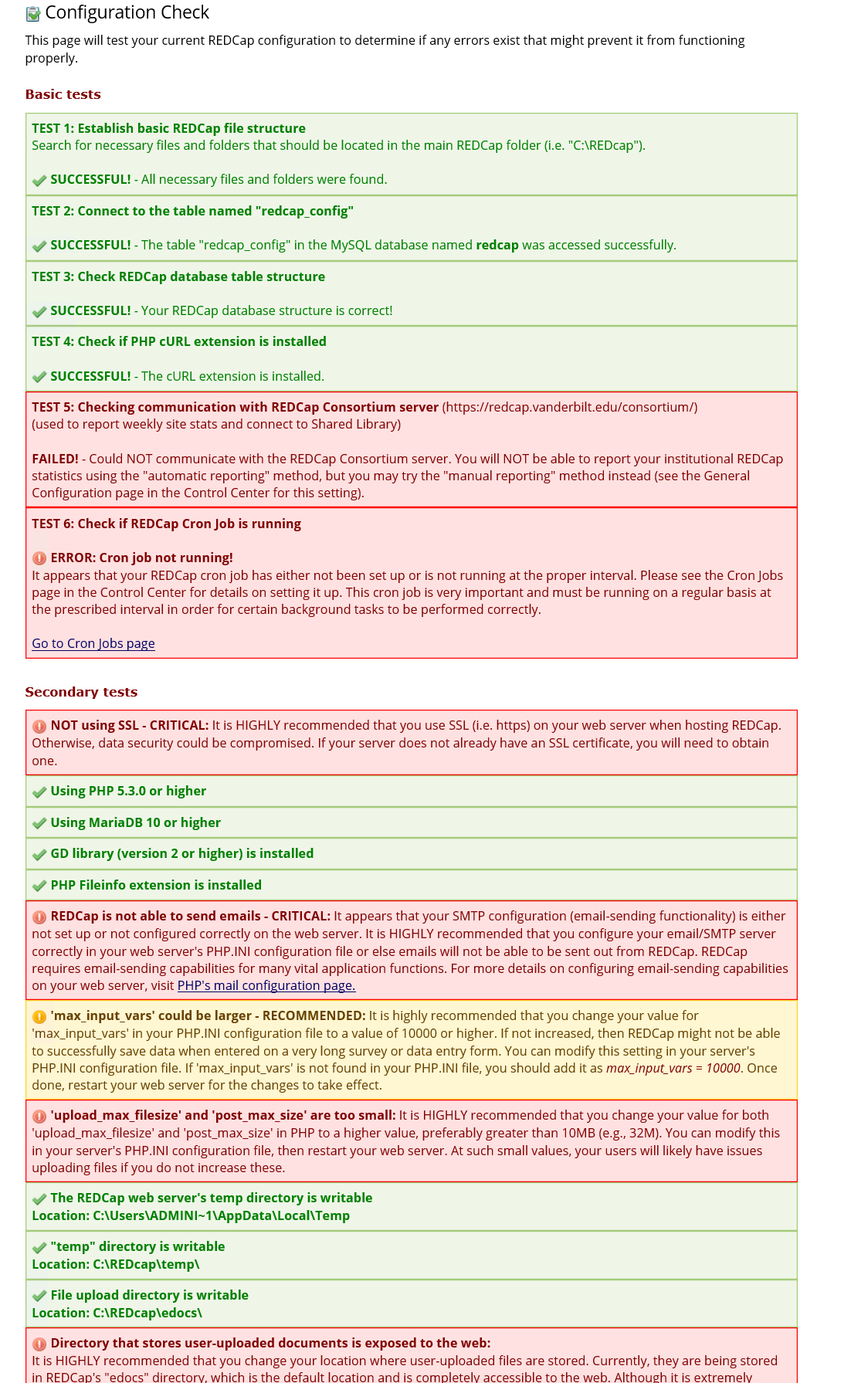
注意页面底部显示:
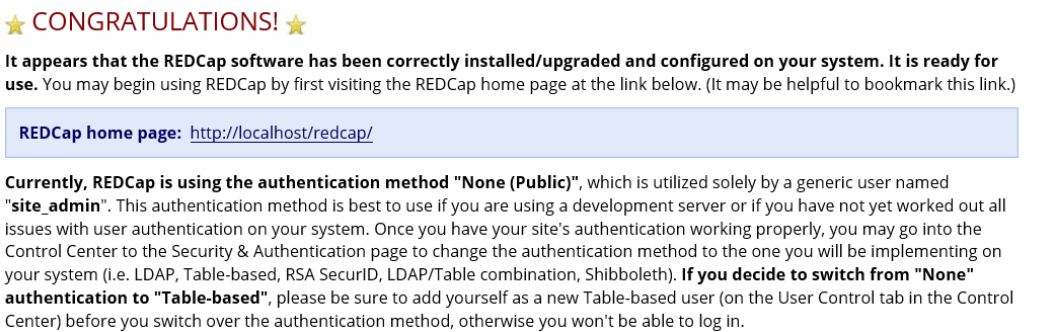
在主机浏览器输入 localhost 或在电脑端浏览器输入域名显示以下界面表示REDcap已经可以运行。
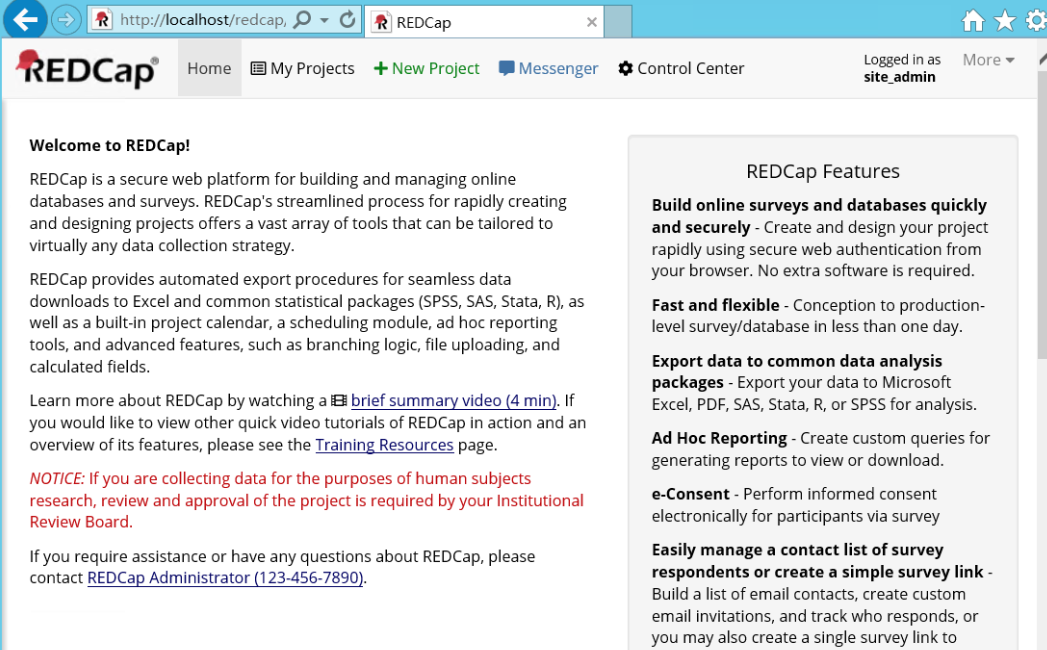
恭喜你,REDcap安装已经基本完成了,但离真正投入使用还有一段路要走,下一步修改登录验证方法,解决configuration check存在的问题。